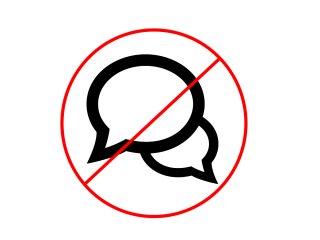
Due to comment spam, nearly every WordPress user eventually asks themselves, “Should I disable comments on my website?” Or, some might get all the way to the point of “How do I disable this &@$% comments?!”
First, yes, unfortunately spam isn’t just for your email inbox. It’s also pretty common in your WordPress comments. It’s worth noting that Blogger doesn’t seem to have that problem since you have to be logged into your Gmail account to leave a comment on a website.
Before we jump right into turning off comments on your WordPress website, let’s ask the question, “Should we?” That’s a question that only you can answer so let’s talk about the pros and cons of comments.
Pro
Constructive Criticism through Feedback – You’ll often get a lot of great information from your readers.
Interaction – Through the comments, you’ll have the chance to communicate with your readers, they’ll communicate with each other, and you’ll build a community.
Brand Loyalty – Through the interaction and ideas generated in your comments, you’ll convert your readers into a loyal following.
Con
Time Sink – Responding to comments takes time. You’ll get questions that you might have to do a little research to answer. You’ll get other questions that will require some thought and consideration. I often find this time to be of value to me, but it is another time expense that deducts from my already hectic schedule.
Moderation – You don’t have to read all your comments and approve them, but I highly recommend that you do. Even if it’s not spam, you might get people trying to advertise their products (they might even compete with yours) or even start fights (Oh no! surely that never happens online!) The negativity of some people might even make you angry or discourage you.
Now that you have some things to think about, let’s throw one more log on the fire. There is an option between enabling and disabling comments. You can choose a different comment platform to help you prevent spam comments by requiring a level of authenticity. We’ll talk about that next week. For now, let's look at four different ways to disable comments.
Disable Comments One at a Time
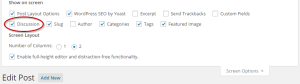
Image 1 - Screen Options
You can enable/disable comments one at a time on your posts or pages through the discussion options. At the top of your post or page editor screen, you should see a dropdown menu labeled Screen Options. Clicking it will reveal a list of check boxes (see Image 1.) Make sure that the box marked "Discussion" is checked. Once it is, it will remain checked. You don't have to come back and re-check it every time.
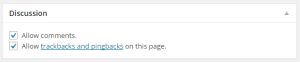
Image 2 - Discussion Boxes
Now scroll down below the editor and you'll see a section labeled "Discussion" (see Image 2) with two options: allow comments and allow trackbacks and pingbacks. Unchecking these boxes will prevent comments or pingbacks (a special type of "comment" that means someone else mentioned your page or post on a website that can create pingbacks.)
Disable Multiple Comments
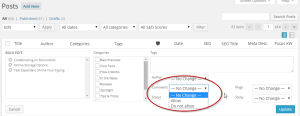
Image 3 - Disable Comments on Multiple Posts/Pages at One Time
If you want to disable comments on several specific posts or pages, you can edit multiple posts/pages at a time through the All Posts or All Pages screens. Go to the All ... screen, select several posts, then from the Bulk Actions dropdown choose Edit. You'll get a screen similar to the one in Image 3 and you can enable or disable comments for all of the selected posts.
You can also edit posts or pages one at a time by simply clicking the Quick Edit option that appears when you hover your mouse over an entry in the All ... screens.
Disable Future Comments
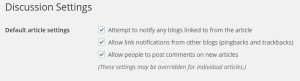
Image 4 - Disable Comments by Default
This works in conjunction with the previous two options. Instead of having comments turned on by default, you can have them turned off by default and retain the ability to enable them on a post-by-post or page-by-page basis. To control whether comments are on or off by default, click on the Settings menu (in your main dashboard menu) and then Discussion. Under Default article settings you can decide whether they default to on or off (see Image 4.) Note that if you do this, it does not remove previous comments. Those remain.
Disable All Comments
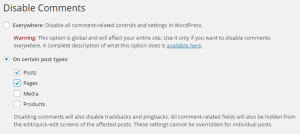
Image 5 - Disable Comments Plugin
Finally, if you're simply over comments and don't want anything to do with them, you can easily turn off all past and future comments in one easy step. Just install the Disable Comments plugin from WordPress.org. With just a few clicks of the mouse, you can get rid of every comment on your system and prevent new ones from showing up (see Image 5.)
This handy little tool allows you to remove comments from everywhere or just certain areas.
The Quick Takeaway
I like comments on my blog posts. I've met several interesting people through them. I do, however, disable them on my pages. Next week we'll look at ways to better control the comments you do allow.
How to Disable Comments in WordPress
Categories: Best Practices
Tags: Blogger, Comments, WordPress
Comments Off on How to Disable Comments in WordPress
Due to comment spam, nearly every WordPress user eventually asks themselves, “Should I disable comments on my website?” Or, some might get all the way to the point of “How do I disable this &@$% comments?!”
First, yes, unfortunately spam isn’t just for your email inbox. It’s also pretty common in your WordPress comments. It’s worth noting that Blogger doesn’t seem to have that problem since you have to be logged into your Gmail account to leave a comment on a website.
Before we jump right into turning off comments on your WordPress website, let’s ask the question, “Should we?” That’s a question that only you can answer so let’s talk about the pros and cons of comments.
Pro
Constructive Criticism through Feedback – You’ll often get a lot of great information from your readers.
Interaction – Through the comments, you’ll have the chance to communicate with your readers, they’ll communicate with each other, and you’ll build a community.
Brand Loyalty – Through the interaction and ideas generated in your comments, you’ll convert your readers into a loyal following.
Con
Time Sink – Responding to comments takes time. You’ll get questions that you might have to do a little research to answer. You’ll get other questions that will require some thought and consideration. I often find this time to be of value to me, but it is another time expense that deducts from my already hectic schedule.
Moderation – You don’t have to read all your comments and approve them, but I highly recommend that you do. Even if it’s not spam, you might get people trying to advertise their products (they might even compete with yours) or even start fights (Oh no! surely that never happens online!) The negativity of some people might even make you angry or discourage you.
Now that you have some things to think about, let’s throw one more log on the fire. There is an option between enabling and disabling comments. You can choose a different comment platform to help you prevent spam comments by requiring a level of authenticity. We’ll talk about that next week. For now, let's look at four different ways to disable comments.
Disable Comments One at a Time
Image 1 - Screen Options
You can enable/disable comments one at a time on your posts or pages through the discussion options. At the top of your post or page editor screen, you should see a dropdown menu labeled Screen Options. Clicking it will reveal a list of check boxes (see Image 1.) Make sure that the box marked "Discussion" is checked. Once it is, it will remain checked. You don't have to come back and re-check it every time.
Image 2 - Discussion Boxes
Now scroll down below the editor and you'll see a section labeled "Discussion" (see Image 2) with two options: allow comments and allow trackbacks and pingbacks. Unchecking these boxes will prevent comments or pingbacks (a special type of "comment" that means someone else mentioned your page or post on a website that can create pingbacks.)
Disable Multiple Comments
Image 3 - Disable Comments on Multiple Posts/Pages at One Time
If you want to disable comments on several specific posts or pages, you can edit multiple posts/pages at a time through the All Posts or All Pages screens. Go to the All ... screen, select several posts, then from the Bulk Actions dropdown choose Edit. You'll get a screen similar to the one in Image 3 and you can enable or disable comments for all of the selected posts.
You can also edit posts or pages one at a time by simply clicking the Quick Edit option that appears when you hover your mouse over an entry in the All ... screens.
Disable Future Comments
Image 4 - Disable Comments by Default
This works in conjunction with the previous two options. Instead of having comments turned on by default, you can have them turned off by default and retain the ability to enable them on a post-by-post or page-by-page basis. To control whether comments are on or off by default, click on the Settings menu (in your main dashboard menu) and then Discussion. Under Default article settings you can decide whether they default to on or off (see Image 4.) Note that if you do this, it does not remove previous comments. Those remain.
Disable All Comments
Image 5 - Disable Comments Plugin
Finally, if you're simply over comments and don't want anything to do with them, you can easily turn off all past and future comments in one easy step. Just install the Disable Comments plugin from WordPress.org. With just a few clicks of the mouse, you can get rid of every comment on your system and prevent new ones from showing up (see Image 5.)
This handy little tool allows you to remove comments from everywhere or just certain areas.
The Quick Takeaway
I like comments on my blog posts. I've met several interesting people through them. I do, however, disable them on my pages. Next week we'll look at ways to better control the comments you do allow.